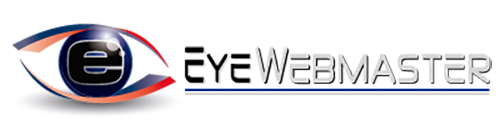- Your Professional Web Developer
- +639171550989
SSL Activation Step by Step Guide
SSL is used to secure the connection between your website and the customer’s computer. It is recommended when you have an online form which gathers personal or sensitive information from your website users, such as billing and registration details. Although it is not a definitive requirement to have SSL in such cases, it is a way to protect the data of your users and it is valued and even demanded by many customers.
To activate SSL for your domain (or subdomain) you need to install an SSL certificate for it. To be able to install SSL for any domain it must have a dedicated IP address. Learn how to get a dedicated IP in this article: How do I get a dedicated IP for my domain/subdomain?
Assuming that you already have a dedicated IP for your domain, here is what you must do to activate SSL:
Step 1: Purchase a certificate
You can purchase an SSL certificate by going to Site Management > SSL > Order Certificate tab on your web hosting control panel. Input the following details in the order form:
CSR Details
Organization Name: Type in the exact legal name of your organization. Do not abbreviate the name of your organization.
Organization Unit: Specify the exact department of your organization (optional).
Country: Select your country from the list.
State: The state or province where your organization is legally located. It should not be abbreviated.
Domain Name: The fully qualified domain name for your web server, e.g. www.my-best-domain.com. This must be an exact match.
E-mail: Type in your personal e-mail address.
Note that none of the following characters can be used in the details: < > ~ ! @ # $ % ^ * / ( ) ?.,&
Contact Info
All fields are pre-filled with the details you provided for your hosting account. You must select an “Approver E-mail” at the bottom, which must be an e-mail account hosted here (one created in the E-Mail Manager on your web hosting control panel).
Purchase Details
Select the registration period – the longer, the cheaper per year.
Make sure you read the User Agreement and select the checkbox next to “Accept User Agreement”, then select a payment method and finally click on the “Continue” button at the bottom to complete the order. You will be forwarded to a billing gateway page to submit the payment.
Once your payment has been submitted, you will be able to see your newly ordered certificate in the “My Certificates” tab in Site Management > SSL on your web hosting control panel. As soon as the status is changed to “Active” you can apply the certificate to your domain.
Step 2: Install certificate
To install an SSL certificate to your domain go to Site Management > Subdomain Manager and find your domain (or subdomain) in the list and click on the edit icon on the right. On the next page click on the “Secure Socket Layer (SSL) :” drop-down menu at the bottom and select the option to “Upload SSL certificate” – as soon as you select this option, 4 text fields appear uder the form:
CSR
Private key
SSL certificate
CA
All four of the above have been generated when you purchased the certificate and you can get them from Site Management > SSL > My Certificates. It would be best to open the SSL section of the control panel in a separate tab and copy-paste each of the four.
When ready, press “Upload SSL certificate”.
If you have followed this tutorial strictly, now you should have SSL activated for your domain.