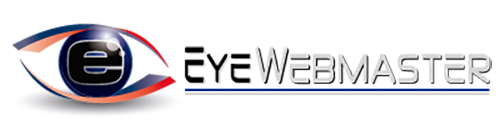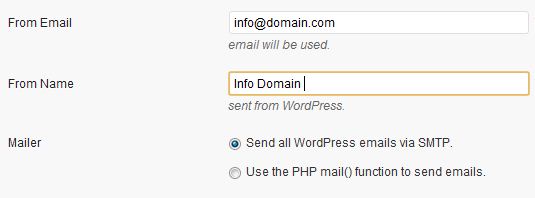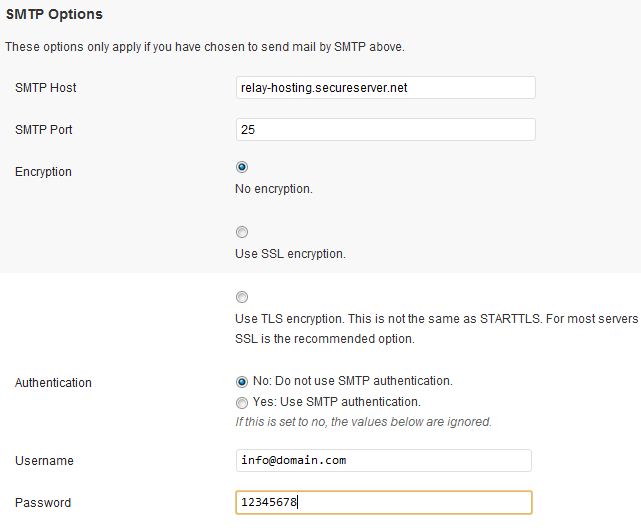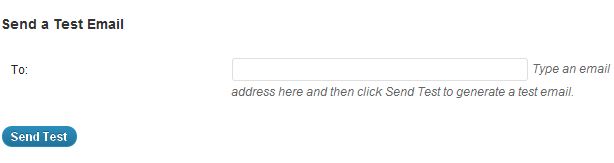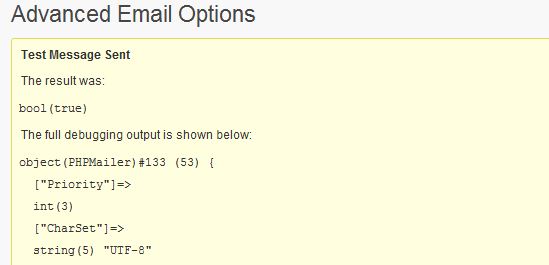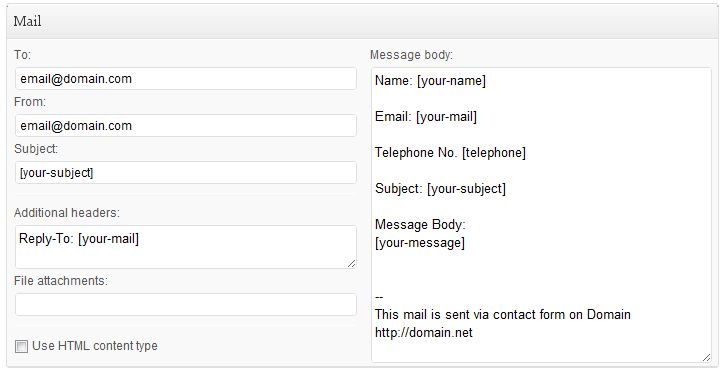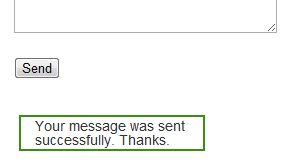- Your Professional Web Developer
- +639171550989
Contact Form 7 Error Resolve for Godaddy Windows Servers
What is Contact Form 7 Plugin
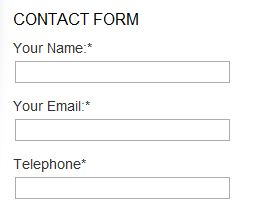 Contact Form 7 is a plugin tools form that can be used in developed WordPress site. This plugin form is free and it can be easily be configure to give an exact form you want. But this system has no problem issue when your setting this plugin to Linux servers. I believe that most of the users of this plugin were thankful for its usable functions. Just want you to know that this is an open source program that can be downloaded for free. This plugin was created by “Takayukister” it is named under his own WordPress Contact Form 7 plugin profile.
Contact Form 7 is a plugin tools form that can be used in developed WordPress site. This plugin form is free and it can be easily be configure to give an exact form you want. But this system has no problem issue when your setting this plugin to Linux servers. I believe that most of the users of this plugin were thankful for its usable functions. Just want you to know that this is an open source program that can be downloaded for free. This plugin was created by “Takayukister” it is named under his own WordPress Contact Form 7 plugin profile.
But in some other cases like installing this plugin to a WordPress site that is hosted by Godaddy Windows Server it doesn’t do the same things in Linux servers. It requires other plugin and configuration before it would work. This article would help you figure these requirements and errors.
How to Solve Error from Contact form 7 in Godaddy Windows Servers
These steps will help you resolve the error that putting up when you send a message to your Contact Form that you have configure in your Contact Form 7 in your WordPress admin. Now if you’re receiving an error message that you can see below this article might help you.
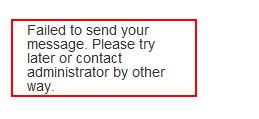
- Install and Configure your SMTP in your site. If you don’t have this plugin you can download this file link WP-Mail-SMTP.
- Upload the plugin using your FTP file transfer like (Filezilla).. Be careful to put it into the proper folder (ex.http://www.domain.com/wp-content/plugin)
- Go to your admin account and activate the plugin. Please see images below.

- Setting and Configuring this plugin:
- From Email: (info@domain.com). GoDaddy hosted e-mail account.
- From Name: Name that will be used for your email account . E-mail read as “From Name” <yourusername@domain.com>.
- Mailer Option: “Send all WordPress emails via SMTP”. PHP mail() function won’t work here.
- SMTP Host: relay-hosting.secureserver.net (do not use the SMTP server that GoDaddy provided you during your e-mail account sign-up. For the record, that is smtpout.secureserver.net).
- SMTP Port: 25 (default SMTP servers).
- Encryption: Tick “No encryption”. (If you want it secure you can choose other options)
- Authentication: Choose Option “No: Do not use SMTP authentication”.
- Click the Update Options button. You will be taken to the General Settings tab.
- Scroll down to the bottom of the page and type in a valid e-mail address in the To: box under the “Send a Test Email” section.
- Click the Send Test button.
- You will be receiving an email from this test.
- Check it if everything was done correctly, you should see the following screen:
- If you see your mail and it was successfully sent your now ready to setup your Contact form 7
This is how you will configure your Contact Form 7 and you can successfully send your message.
Go to the form and try to test a message it should display like this:
Now you’re ready to receive email from your WordPress site hosted by Windows Server.